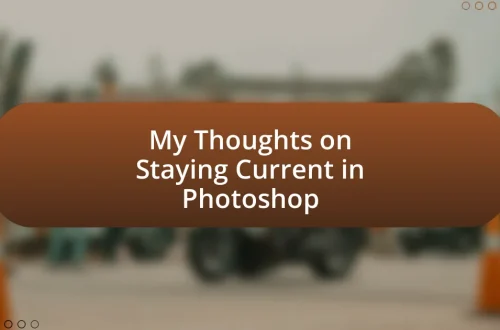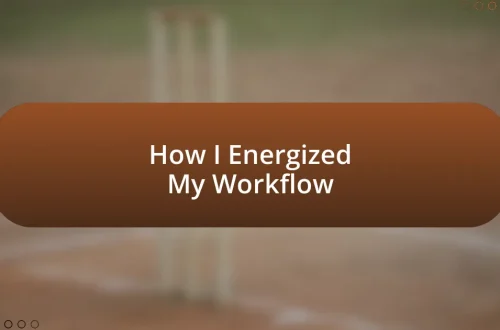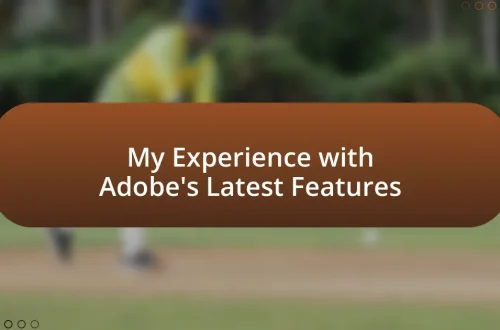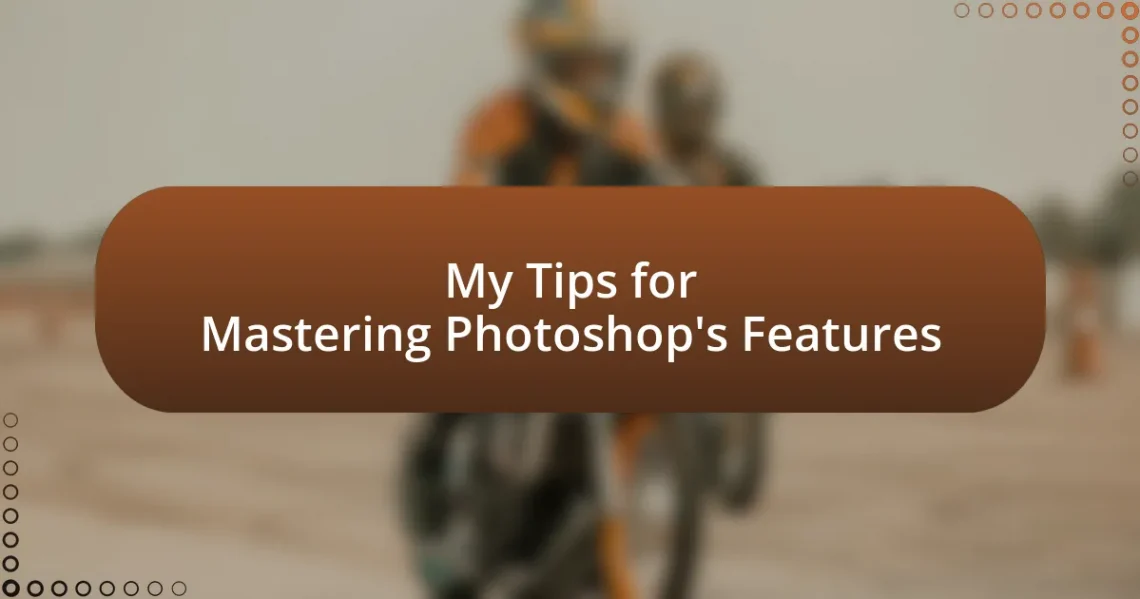
My Tips for Mastering Photoshop’s Features
Key takeaways:
- The Photoshop interface comprises essential components like the toolbar and Layers panel, which facilitate creativity and workflow management.
- Mastering basic tools such as the Move Tool and Brush Tool is crucial for beginners to build confidence and enhance their creative process.
- Customizing workspaces and utilizing shortcuts significantly improve productivity and efficiency in Photoshop.
- Understanding techniques like layer masks, blending modes, and color theory enhances the depth and vibrancy of graphic designs.
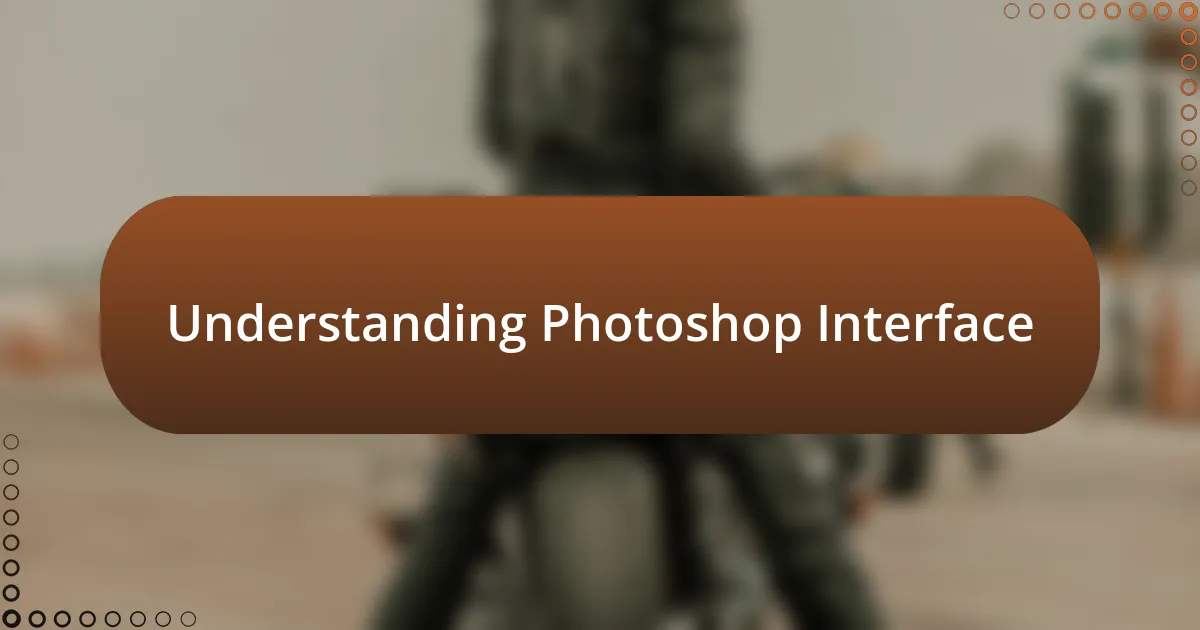
Understanding Photoshop Interface
The Photoshop interface can feel daunting at first glance, with its array of panels, tools, and menus. I remember staring at it for the first time and wondering where to even begin. But as I navigated through the interface, I realized that each element has a purpose, guiding me in transforming my creative ideas into reality.
One of the most essential parts of the interface is the toolbar, found on the left side. It houses all the essential tools you need, from selection and painting to editing. I vividly recall experimenting with the Brush Tool, feeling a rush of excitement as I created my first digital painting. Isn’t it fascinating how a simple tool can unleash our creativity in ways we never thought possible?
Additionally, the Layers panel is a game-changer in working with multiple elements. It allows you to manage individual components of your design easily, making edits seamless. I often think about how layers are like building blocks for creativity—each one adds depth to my work. Have you tried organizing your layers with groups? Doing so can really streamline your workflow and enhance your creative process.
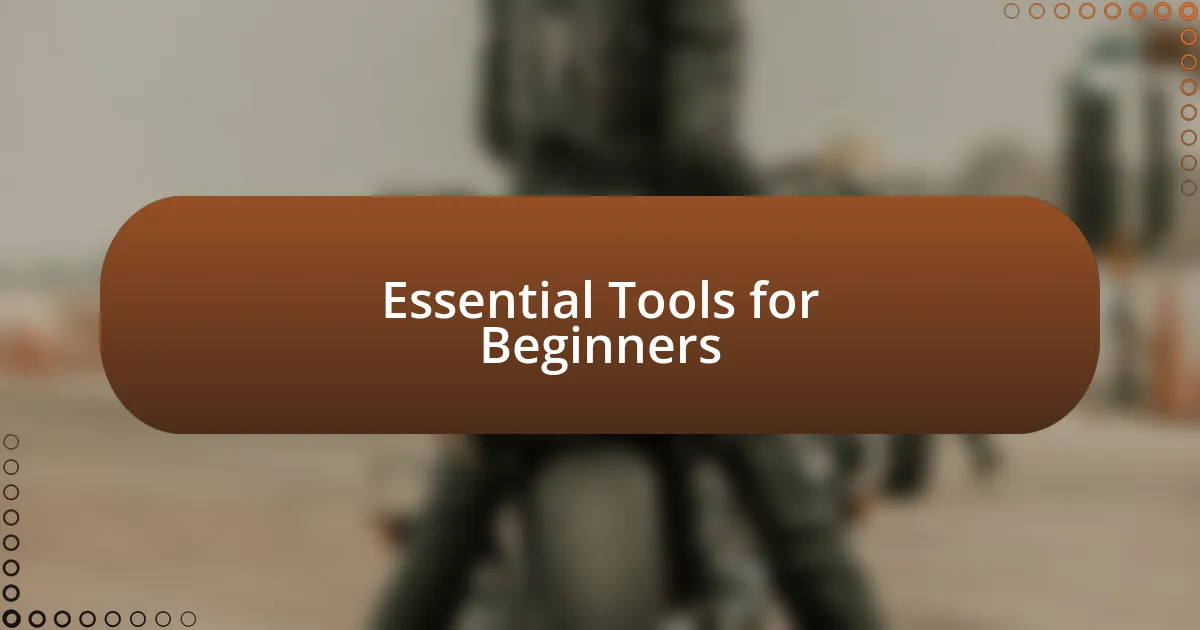
Essential Tools for Beginners
The right tools can make your Photoshop experience enjoyable and productive. For beginners, getting familiar with a few essential tools can set the stage for creative success. I distinctly remember how mastering the Move Tool early on made the entire design process feel more intuitive, letting me reposition elements with ease as I imagined my project coming together.
Here are the key tools every beginner should get comfortable with:
- Move Tool: Great for positioning layers effortlessly.
- Marquee Tool: Perfect for selecting specific areas of an image.
- Brush Tool: Ideal for painting and adding personal touches to your creations.
- Eraser Tool: Helps in refining details by removing unwanted parts.
- Text Tool: Introduces typography, allowing you to play with fonts and styles.
Once I started using these tools, I could see my confidence grow with each project. They became the foundation of my creativity, making it enjoyable to explore new artistic directions.
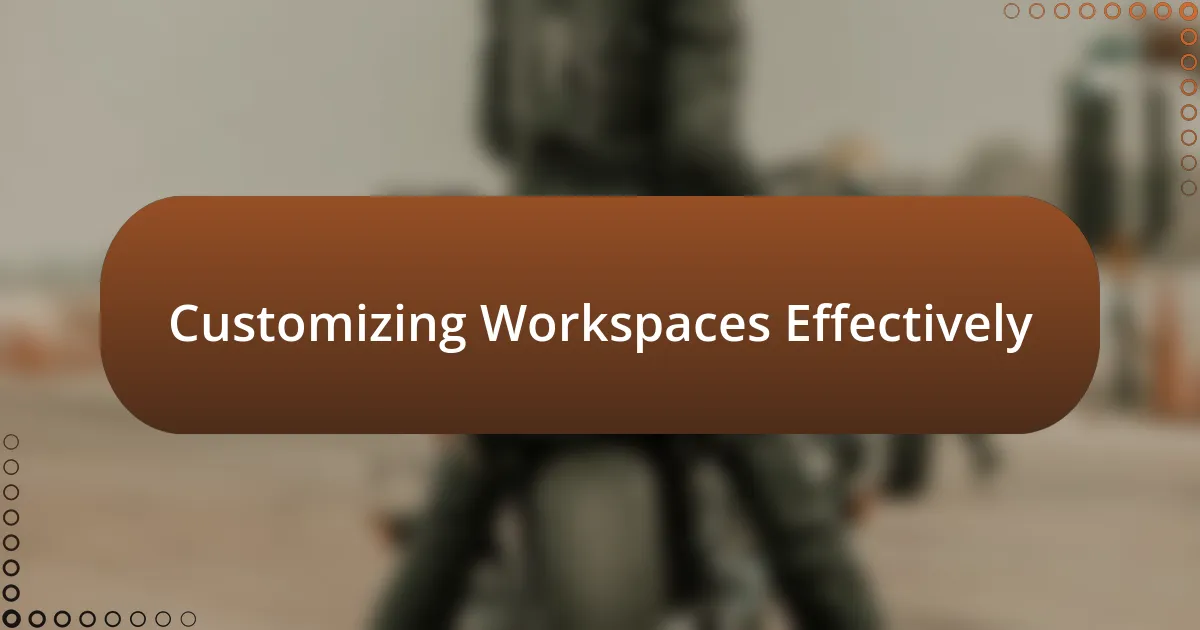
Customizing Workspaces Effectively
Customizing your workspace in Photoshop is a game-changer for productivity. I remember the first time I tailored my workspace – it felt like I had found the perfect rhythm for my creative flow. When your tools are where you want them, it enhances focus, allowing you to immerse yourself fully in your projects.
A key aspect of effective workspace customization is knowing which panels and tools you frequently use. I often find myself needing the Layers panel and the Color Picker. By dragging these into a comfortable layout, I can zip through my workflow. Imagine not having to scroll through options every time you want to adjust a color or manage layers. It’s a small change that can lead to big leaps in efficiency.
When you set up a custom workspace, don’t forget to save your layout. This way, if you decide to experiment with a new setup (which I sometimes do out of curiosity), you can always revert to your favorite configuration. Creating an adaptive workspace not only feels empowering but also builds a sense of control over your creative environment.
| Feature | Description |
|---|---|
| Panels | Customizable windows containing tools and options. |
| Workspaces | Presets that define the layout of tools and panels. |
| Saving Custom Layout | Allows you to capture your personalized setup for future use. |
| Arrangement | Enables you to position tools for optimal accessibility. |
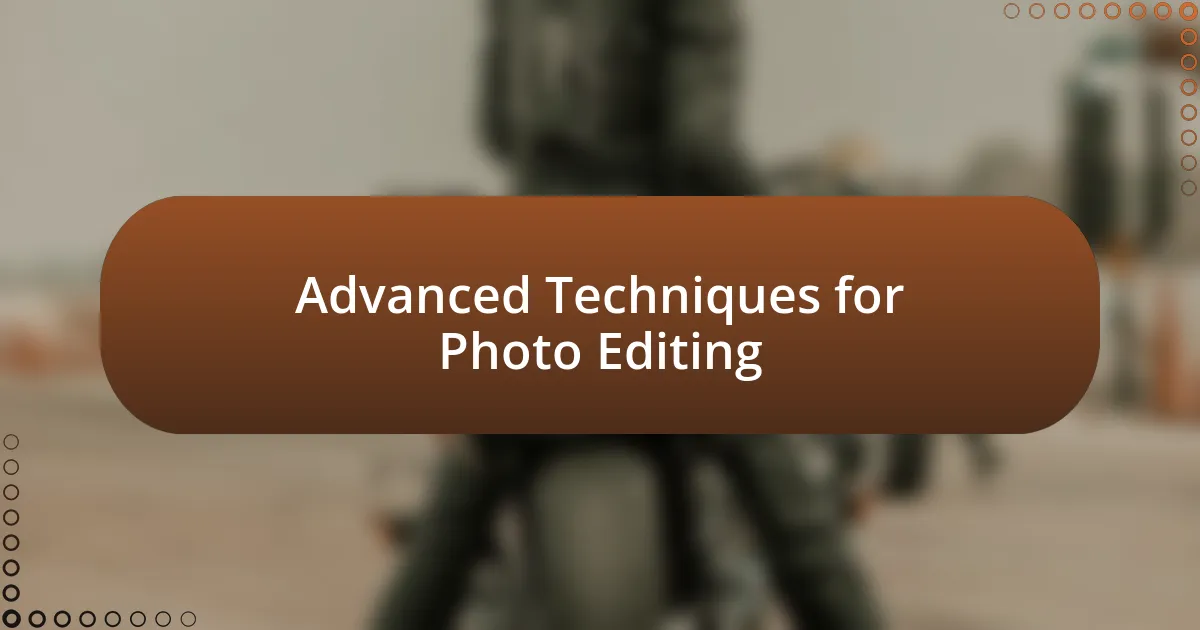
Advanced Techniques for Photo Editing
When it comes to advanced photo editing techniques in Photoshop, I’ve found that mastering layer masks can truly elevate your work. One time, I was working on a complex portrait where the background was distracting. By using layer masks, I could seamlessly blend the subject with a new, more fitting backdrop. This technique allows for precise control, enabling you to edit without permanently altering your original image, which is reassuring when you’re trying to maintain image quality.
Another powerful tool is the use of adjustment layers. I remember being hesitant to use them at first, thinking they would complicate things. However, once I gave them a shot, everything changed. They provide a non-destructive way to enhance colors and tones, allowing you to adjust effects later on if you’re not satisfied. Imagine being able to modify your edits even after hours of work – that flexibility has been invaluable.
Also, don’t underestimate the impact of blending modes. I often use them to create interesting effects, especially with textures. For instance, applying a texture to an image using the Overlay mode can bring depth and character to your photographs. Have you ever tried that? The results can be stunning, transforming a flat image into something much more dynamic and engaging.
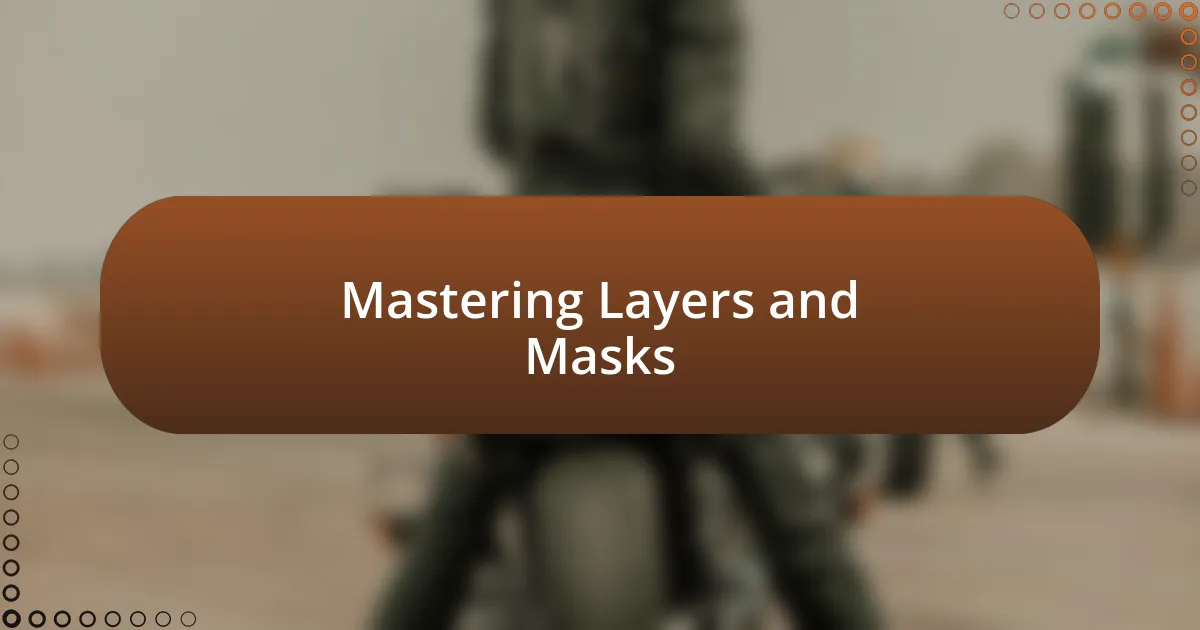
Mastering Layers and Masks
When I first started using layers in Photoshop, the concept felt overwhelming. I remember the feeling of excitement mixed with confusion as I experimented with stacking various images. Each layer acts like a transparent sheet atop a canvas, allowing you to adjust and modify without affecting the original. Have you realized how liberating this can be? It’s essentially like having multiple drafts of your work without the fear of making a mistake.
Layer masks specifically opened up a whole new level of creativity for me. I recall a time when I wanted to create a dreamy effect for a landscape photo but struggled to merge striking colors with softer tones. By painting on the layer mask, I could control which parts of the photo remained vibrant and which faded gently. It felt like I was sculpting my image with light and shadow. The ability to refine my edits dynamically made every click feel intentional and meaningful.
I can’t emphasize enough how understanding the combination of layers and masks enhances not just editing efficiency but also creative expression. One afternoon, I layered a series of photos to create a surreal collage; layering allowed me to experiment freely without commitment. It sparked a flurry of ideas that transformed a simple project into an artistic journey. Have you ever dived into your layers and uncovered something unexpected? Each layer tells a story, and with masks, you control which chapters are visible.
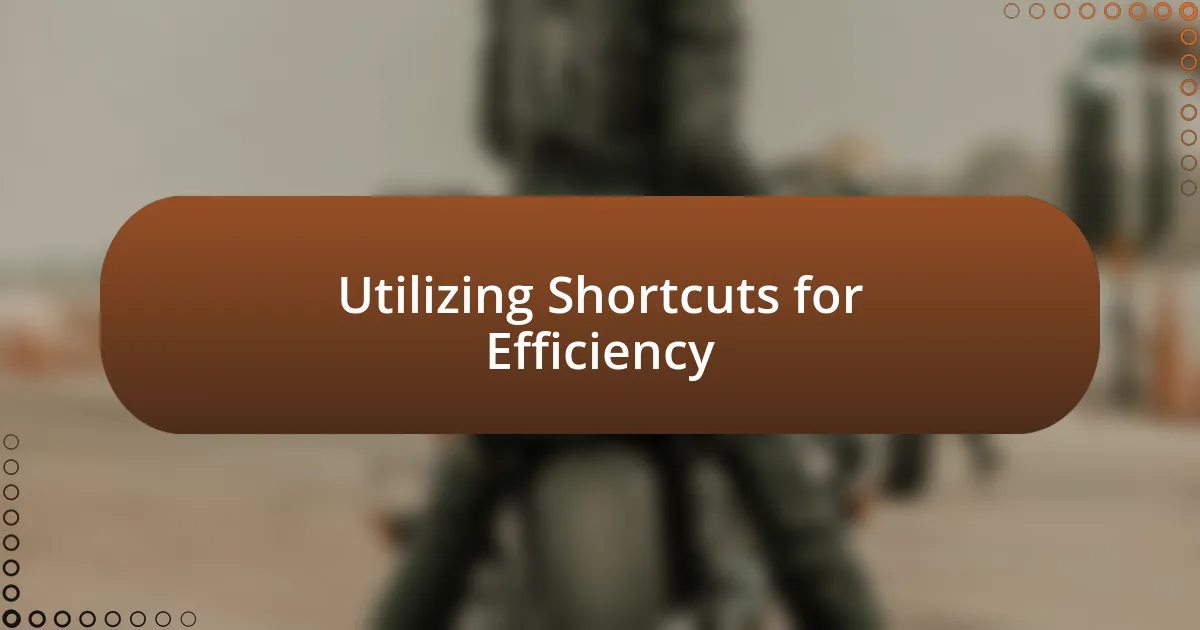
Utilizing Shortcuts for Efficiency
Mastering shortcuts in Photoshop can drastically change your workflow. I’ll never forget when I finally committed to learning keyboard shortcuts. It was like flipping a switch; suddenly, the program felt faster and more intuitive. For instance, using Ctrl + Z to undo my last action instantly became second nature. How much time have I saved simply because I no longer have to navigate through menus?
When I discovered that I could use Shift + Ctrl + N to create a new layer effortlessly, it was a game changer. Prior to this, I found myself constantly clicking through menus, which interrupted my creative flow. The immediate availability of new layers now has me seamlessly layering my edits without skipping a beat. Have you ever experienced that moment when a small change drastically improves your productivity?
Additionally, I’ve made it a habit to create custom shortcuts tailored to my frequently used tools. The simple act of setting these up gave my techniques a personal touch, making my process even more enjoyable. There’s something empowering about having control over your workspace, and I encourage you to explore this aspect as well. Could shortcuts be the secret ingredient to unlocking your full potential in Photoshop? I firmly believe they are!
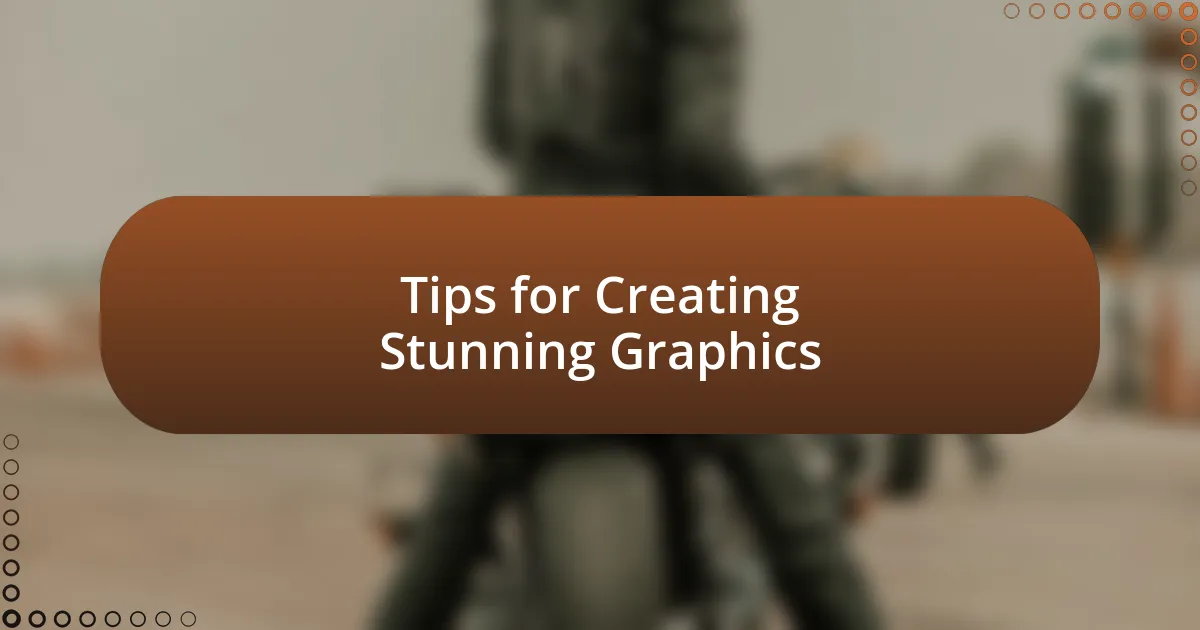
Tips for Creating Stunning Graphics
To create stunning graphics in Photoshop, I’ve learned that understanding color theory can be a game changer. For instance, when I began experimenting with complementary colors, I saw a noticeable improvement in the vibrancy of my designs. Have you ever looked at a piece of art that simply popped? That’s the magic of colors working together harmoniously.
I also recommend utilizing textures and patterns to give your graphics depth. I often incorporate textures into my designs, like subtle grain or fabric patterns, to create a tactile feel that draws the viewer in. There’s nothing quite like the thrill of seeing a flat image transform into something dynamic and engaging. Have you tried adding textures to your work? The difference can be astounding!
Don’t underestimate the power of negative space as well. In my experience, learning to leave areas of a design unoccupied can strengthen your visuals significantly. I once worked on a poster that felt cluttered until I reduced some elements and allowed for breathing room. Suddenly, the focus shifted, and the overall impact was more powerful. How might your designs change if you embraced negative space more fully? It’s worth considering!