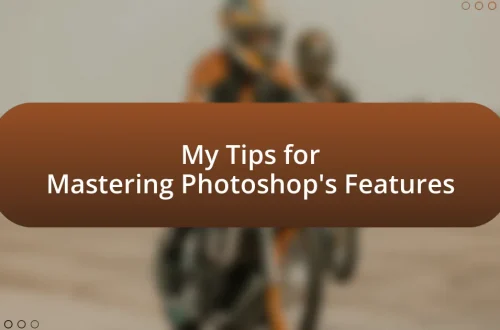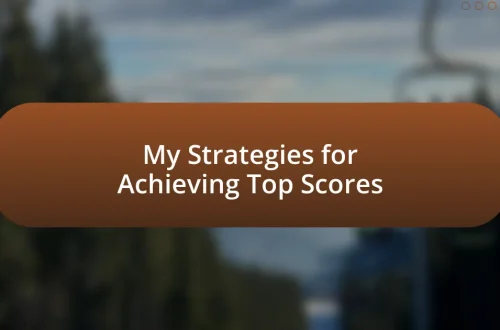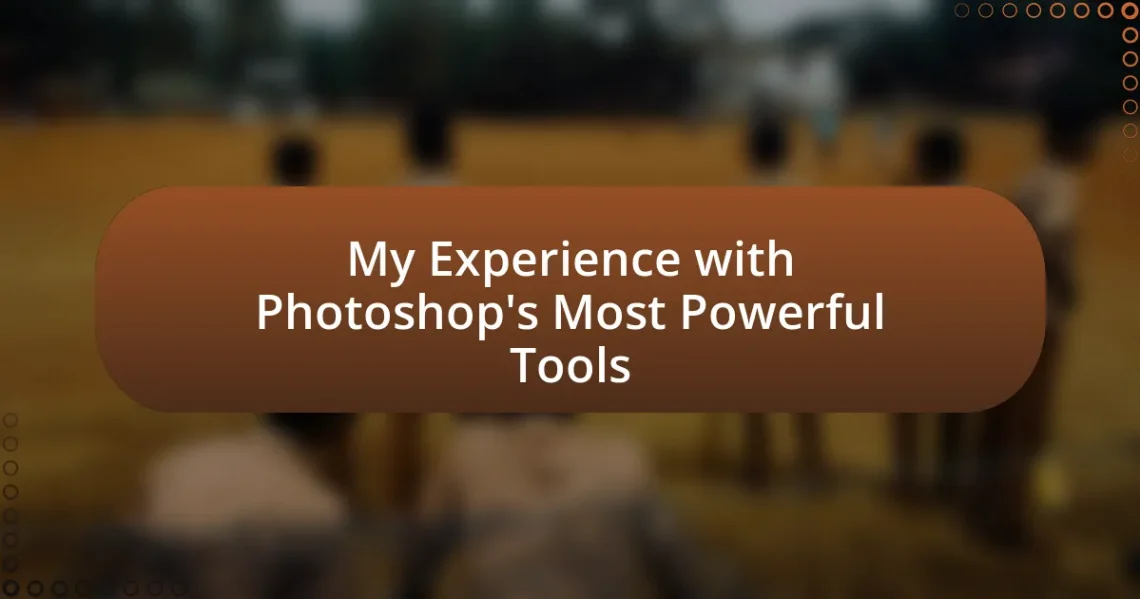
My Experience with Photoshop’s Most Powerful Tools
Key takeaways:
- Photoshop’s tools are essential for creativity, with each serving a unique purpose that enhances self-expression and artistry.
- Understanding the interface, including the Menu Bar, Toolbox, and Layers, significantly improves workflow and creative potential.
- Mastering basic tools like the Move Tool, Brush Tool, and Layer Panel builds a strong foundation for effective image manipulation and design.
- Continuous practice, experimentation with shortcuts, and engagement with community resources are vital for developing mastery in Photoshop.
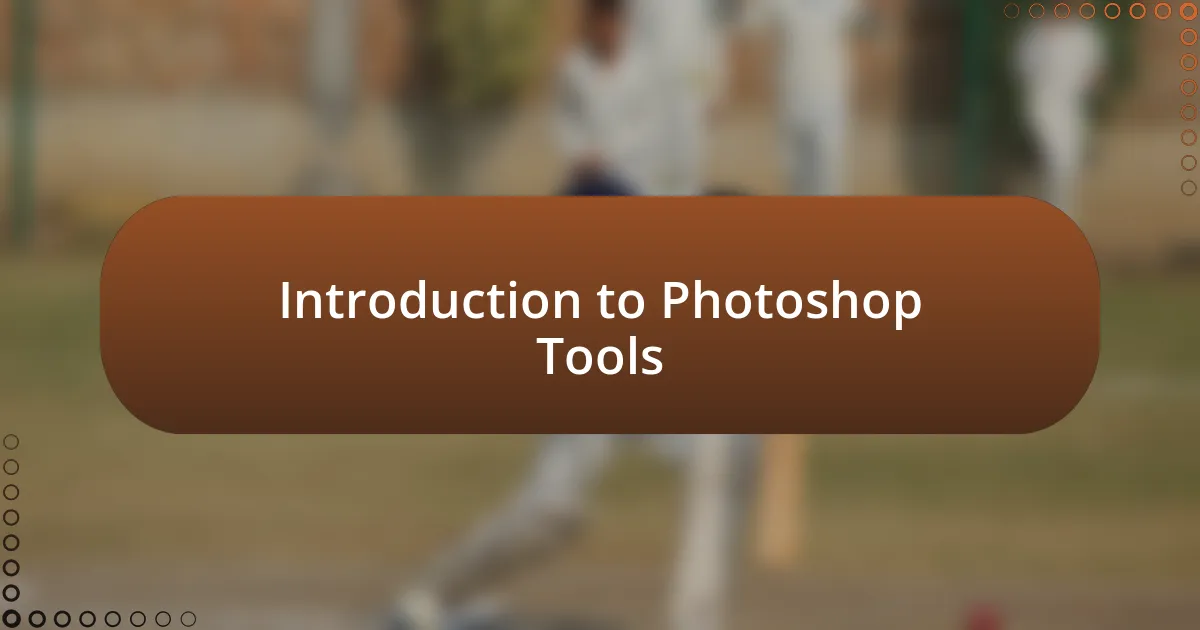
Introduction to Photoshop Tools
Photoshop is a treasure trove of powerful tools that can transform your creative visions into reality. I remember the first time I discovered the magic of the Lasso Tool; it felt like wielding a digital paintbrush. Isn’t it incredible how a few clicks can allow you to select just the right area of an image without the hassle of traditional methods?
When I first started using Photoshop, the sheer number of tools was intimidating. Yet, each tool serves a unique purpose, from the Brush Tool, which lets you paint with color and texture, to the Clone Stamp Tool, which helps you replicate elements seamlessly. I think about the first project I tackled—I spent hours learning how to use the Healing Brush, and I was amazed at how it could erase blemishes and imperfections almost effortlessly.
Each time I explore a new feature, I find myself asking, “How can I use this to elevate my work?” That curiosity constantly pushes me to experiment. Photoshop’s tools not only enhance images but also unlock unlimited creative potential. With every new discovery, I’ve come to see that mastering these tools is more than a skill; it’s a journey of self-expression and artistry.

Understanding Photoshop’s Interface
Understanding Photoshop’s interface is essential for maximizing its powerful tools. When I first dove into Photoshop, I was struck by how the workspace was designed to enhance creativity. I clearly remember rearranging panels and finding just the right layout that felt intuitive for my workflow. It was like creating my own little corner of creativity where everything had its place.
- The Menu Bar at the top provides access to essential functions, from file management to window options.
- Toolbox on the left houses the selection, painting, and editing tools—each one a doorway to endless possibilities.
- The Options Bar just below the Menu Bar adapts to the tool selected, offering customized settings to refine your work.
- The Panels on the right, like Layers and Adjustments, are where the magic unfolds; they allow for detailed control over image elements.
- Lastly, the Canvas Area is your playground, where you can freely manipulate images to bring your vision to life.
Finding my rhythm with this interface transformed the way I worked. It felt like I was no longer just using a software tool; I was engaging in an interactive dance with my creativity.
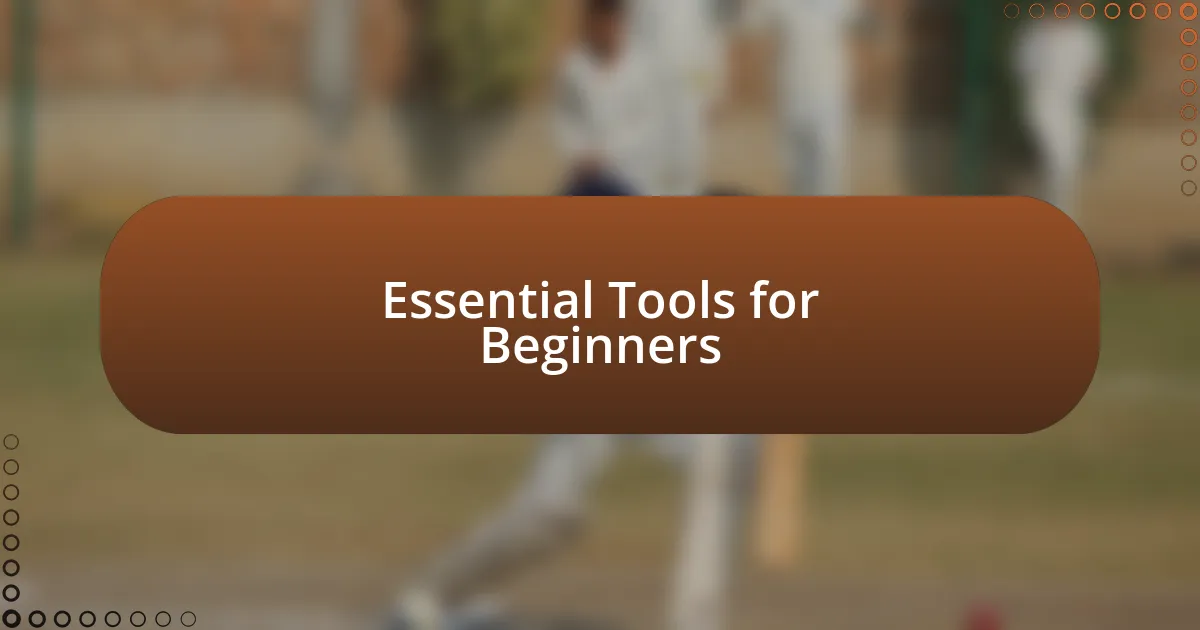
Essential Tools for Beginners
Certainly! When I first started with Photoshop, I found the essential tools to be a game-changer. The Move Tool was one of the first I embraced. It feels like wielding a magic wand, allowing me to reposition layers and elements effortlessly, which is crucial when you’re crafting a composition.
As I delved deeper, the Brush Tool quickly stole my heart. There’s something incredibly satisfying about selecting different brushes to create textures and strokes that breathe life into my designs. I remember experimenting with various brushes and discovering how the right one could evoke certain emotions in my artwork—whether it was a soft touch or a bold statement.
Another key tool for beginners is the Layer Panel. This feature completely transformed the way I approached projects. By organizing my elements into layers, I could easily manipulate and edit without fear of losing my progress. I vividly recall a project where I removed a glaring mistake by simply hiding a layer—and that moment was like uncovering hidden treasure. It instilled a sense of confidence that has defined my Photoshop journey.
| Tool | Function |
|---|---|
| Move Tool | Repositions elements and layers |
| Brush Tool | Creates textures and strokes for designs |
| Layer Panel | Organizes and manages image elements |
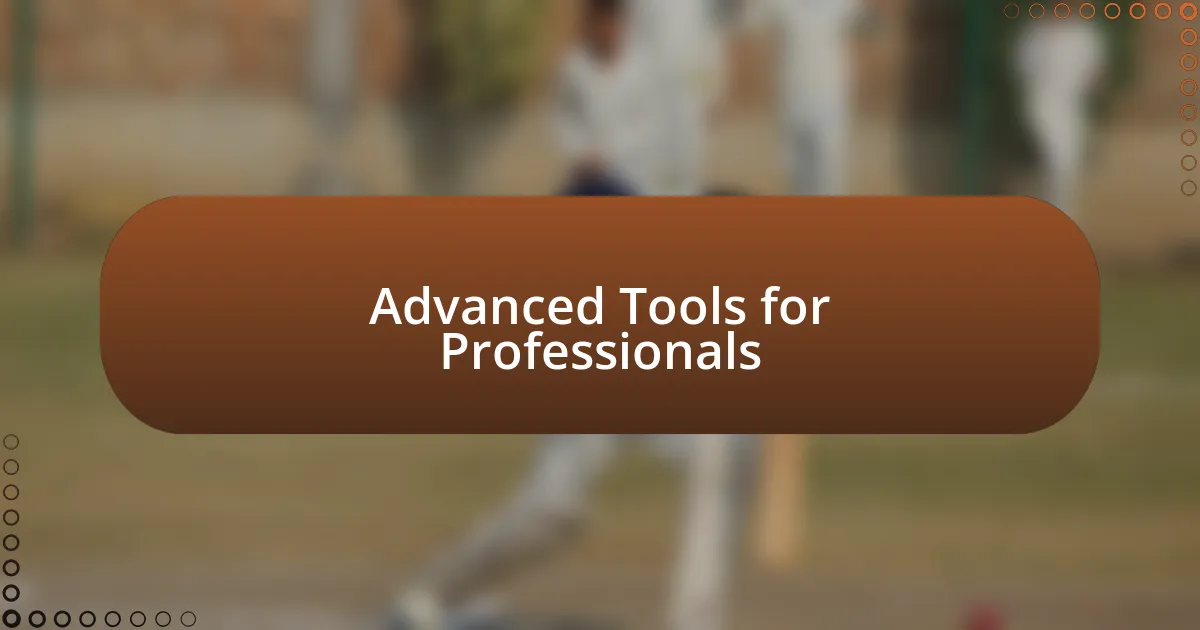
Advanced Tools for Professionals
When I advanced to professional-level work in Photoshop, the Pen Tool became an indispensable part of my toolkit. Its precision allows for creating intricate paths and detailed selections, which is crucial when I’m crafting detailed illustrations or complex designs. There were times when I found myself lost in the flow, using the Pen Tool to trace outlines meticulously—have you ever felt that rush of satisfaction when a design comes together seamlessly?
Another powerful tool in my arsenal is the Adjustment Layer. I remember working on a photograph where the colors felt flat; by using various adjustment layers like Curves and Hue/Saturation, I could enhance the image dramatically without permanently altering the original. This non-destructive workflow not only preserved my original shots but also gave me the freedom to experiment. Isn’t it liberating to know you can try new looks without fear of ruining what you’ve created?
Lastly, the Clone Stamp Tool often serves as my secret weapon for retouching projects. I can’t count the number of times this tool saved me during a client shoot when I needed to remove distractions or blemishes on the fly. It’s almost like having a virtual magic brush that precisely erases imperfections, leaving behind a polished final product—doesn’t it feel great to wield such control over your images?
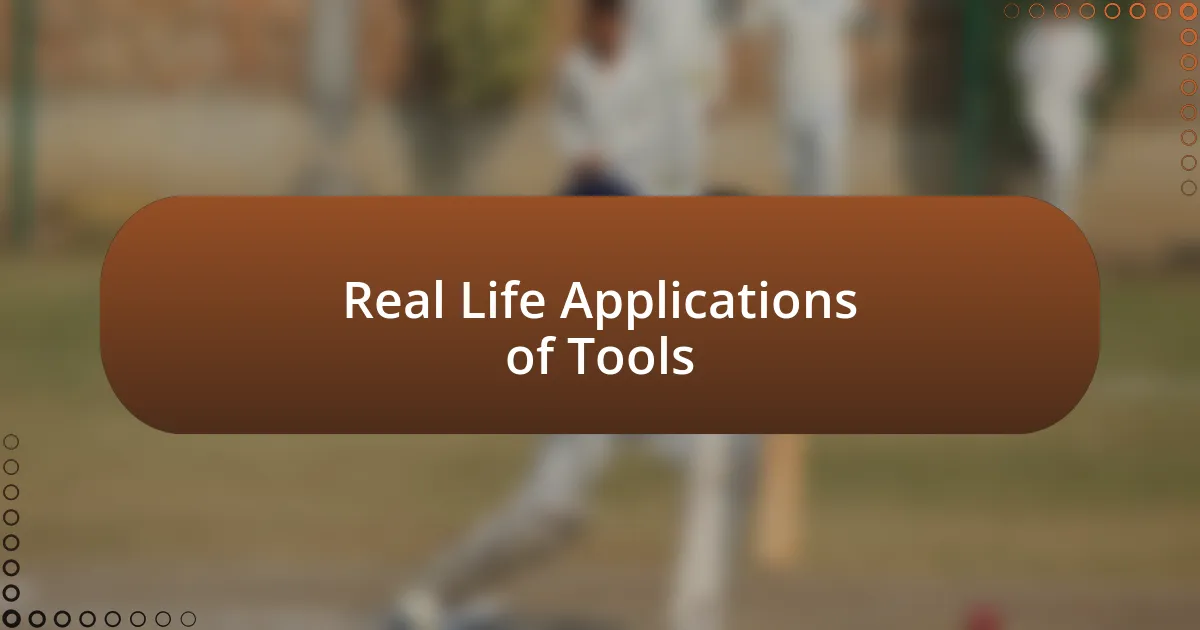
Real Life Applications of Tools
Utilizing the Text Tool in Photoshop has transformed how I approach design projects. For instance, when creating promotional materials for a local event, I found that choosing the right font and arranging the text dynamically made a huge difference. Have you ever noticed how typography can evoke a specific emotion? It’s astounding how a simple adjustment in font style or size can significantly affect the overall message.
Creating composite images is another area where I frequently rely on the Layer Mask feature. I recall working on a digital collage that combined various landscapes, and Layer Masks allowed me to blend these images seamlessly. This technique not only resulted in a harmonious blend of realities but also sparked a creative joy as I watched the different elements come together—have you ever experienced that moment when everything clicks into place in your artwork?
I’ve also leveraged the Smart Objects tool for its unique ability to maintain the quality of images throughout the editing process. For a recent client project, I needed to scale and rotate designs multiple times. Using Smart Objects ensured that every change was non-destructive, allowing me to retain the crispness of the original graphics. Isn’t it refreshing to have that level of flexibility in your workflow?
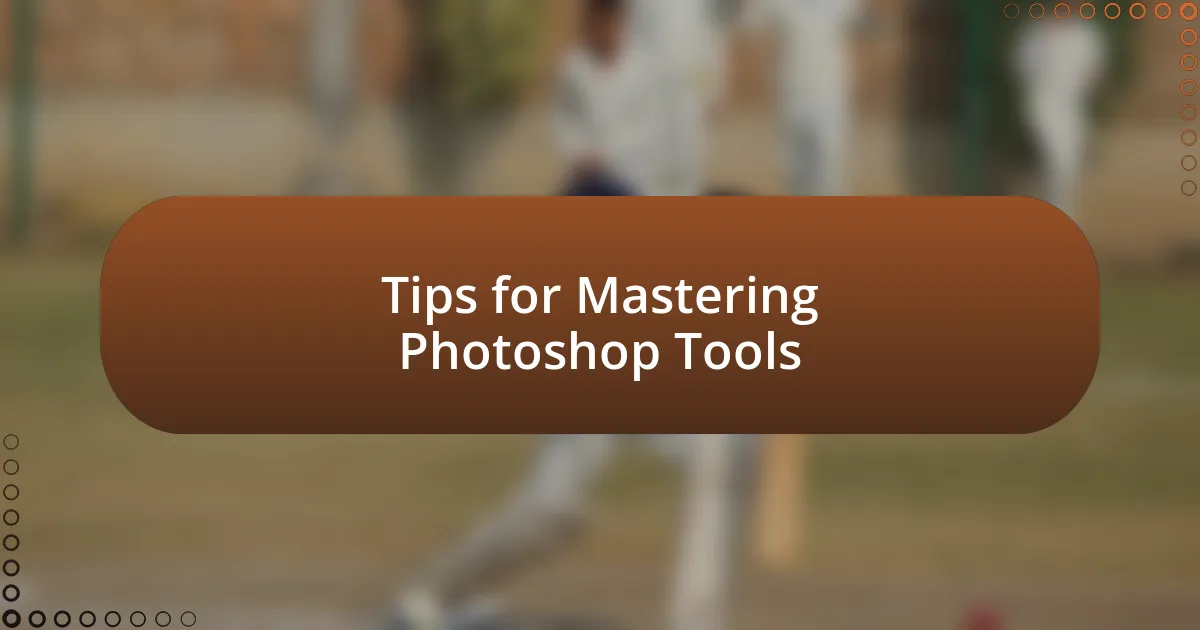
Tips for Mastering Photoshop Tools
Experimenting with shortcuts is one of my favorite ways to master Photoshop tools. When I first started, I would spend so much time fumbling through menus, but then I discovered the power of keyboard shortcuts. For instance, using “Ctrl + Z” to quickly undo mistakes feels liberating—like having a safety net while I explore my creativity. Have you ever felt that rush of freedom when you realize you can try new things without the fear of permanent mistakes?
Diving deep into the Brush Tool has been both a challenge and a rewarding experience for me. I remember spending hours tweaking brush settings, experimenting with different shapes and textures. This not only enhanced my artistry but also helped me discover styles I never knew I had. Have you taken the time to customize your brushes? It opens a whole new world of possibilities and elevates your work to a new level.
Regularly practicing different techniques is essential for mastery. I suggest dedicating time each week to tackle a specific tool or method in Photoshop. For example, I once focused solely on learning layer blending modes, which completely transformed how I approached color and texture in my designs. It’s invigorating to see your progress over time—can you recall a moment when your consistent practice led to a breakthrough in your work?
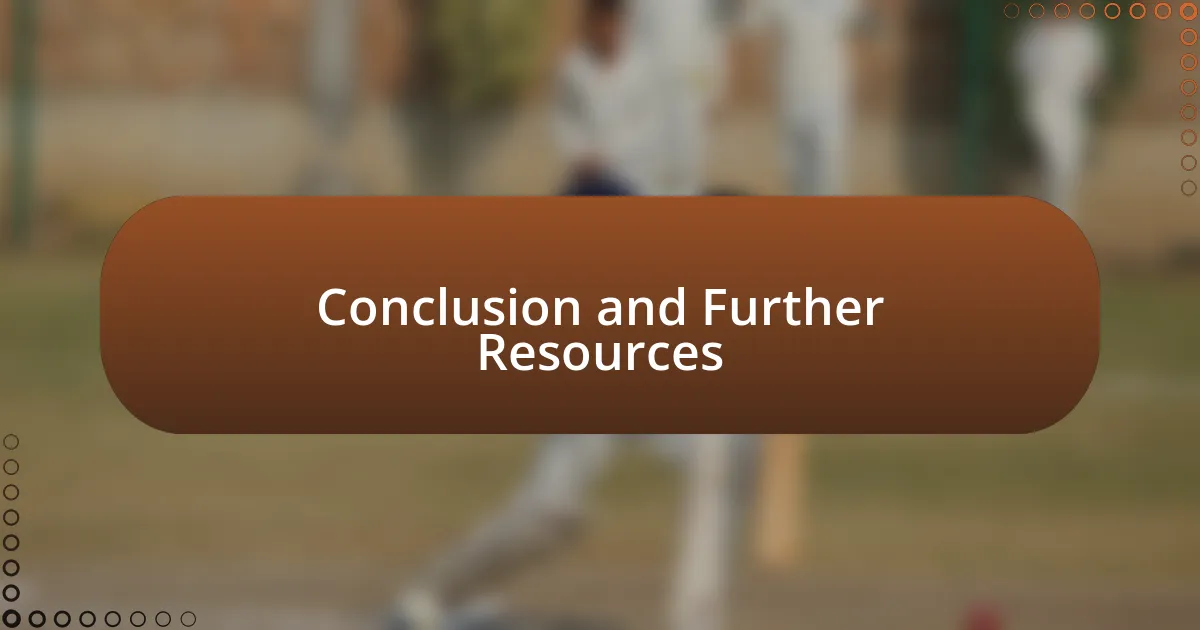
Conclusion and Further Resources
In wrapping up my journey with Photoshop’s most powerful tools, I can honestly say that embracing the learning curve has been as rewarding as the output itself. Each tool becomes a part of my creative language, transforming ideas into tangible designs. Have you ever had that exhilarating moment when everything clicks, and the tools become extensions of your imagination?
For further resources, I highly recommend checking out online platforms like Adobe’s own tutorials or YouTube, where talented artists share their insights. These communities are treasure troves of knowledge and can inspire new ways to use tools you might overlook, just as I stumbled upon fantastic techniques by watching others. Have you found a resource that changed your perspective on your work?
Lastly, participating in forums dedicated to Photoshop is another way to stay engaged and continuously learn. I remember joining a discussion group where I discovered lesser-known features that radically improved my workflow. Such exchanges not only boost my skills but also enrich my creative community. What has been your experience in connecting with others in the design world?